Terminalkonfiguration
Zur Navigation springen
Zur Suche springen
Der TerminalKonfigWizard wird durch den AnlagenKonfigWizard beim Hinzufügen und Ändern eines Terminals automatisch gestartet.
Start der Terminalkonfiguration
Grundeinstellungen
Verbindungseinstellungen
Hardwareeinstellungen
 |
Fingerprint
Taste
Funktion Relais 2
Kinderleuchte
RFID-Leser
Drehkreuz-Ansteuerung
|
Zonen/Artikeleinstellungen
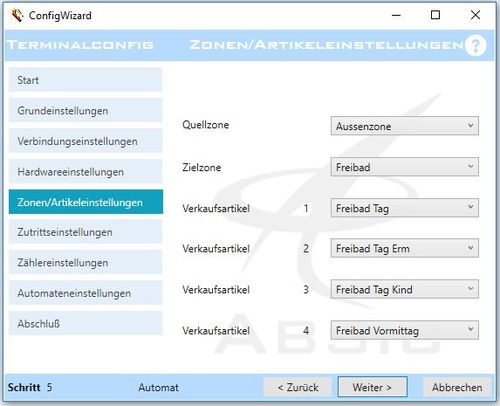 |
Quellzone
Zielzone
Verkaufsartikel (nur bei Timeterminal und Kassenautomaten)
|
Zutrittseinstellungen
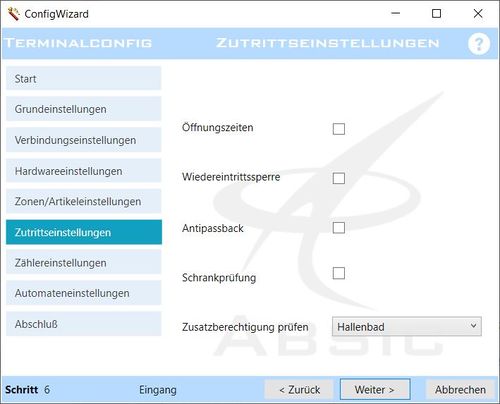 |
Öffnungszeiten
Wiedereintrittssperre
Antipassback
Schrankprüfung
Zusatzberechtigung prüfen
|
Zählereinstellungen
 |
Gerätezähler aktivieren
Ersteintrittszähler aktivieren |
Automateneinstellungen
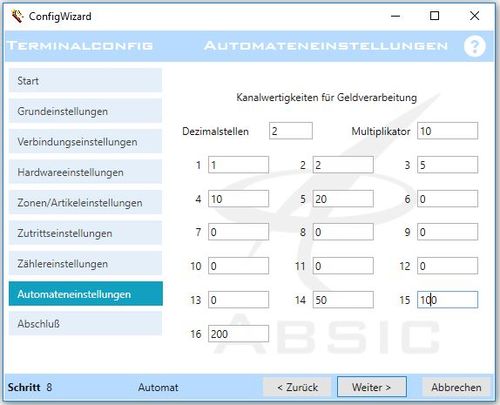 |
Dezimalstellen
Multiplikator
Wert Kanal 1 - 16
|
Abschluss der Terminalkonfiguration
 |
|


