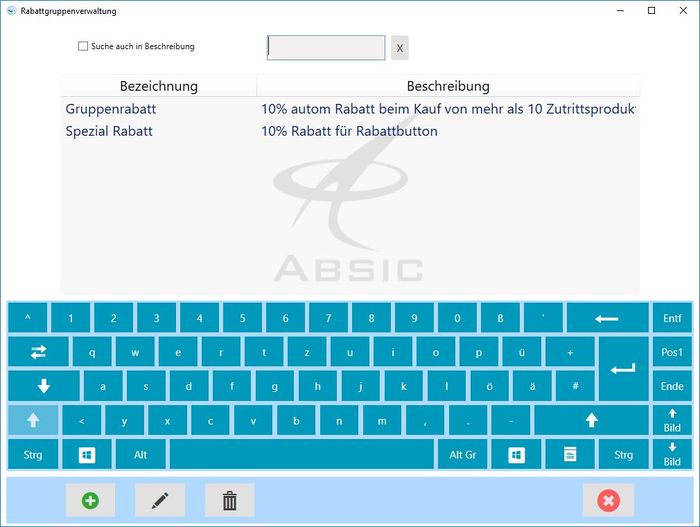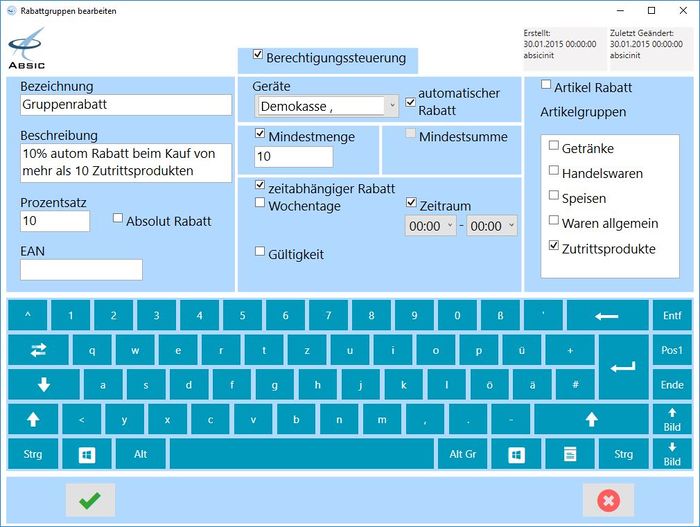Rabattgruppenverwaltung
(Weitergeleitet von Rabattgruppen)
Zur Navigation springen
Zur Suche springen
Die Übersichtsseite der Rabattgruppen wird durch einen Button mit der Funktion "Rabattgruppenverwaltung öffnen" aufgerufen. Üblicherweise ist dieser Button in der Konfigurationsübersicht zu finden.
Übersicht
- Die Seite ist in 4 Blöcke unterteilt:
Filter
- Hier können die Daten der Tabelle nach Suchkriterien ausgewählt (gefiltert) werden. Durch den "X"-Button wird die Sucheingabe gelöscht.
Tabelle
- In der Tabelle werden die angelegten Rabattgruppen angezeigt. Klicken (oder Touch) auf die Kopfzeile sortiert die Tabelle, der ausgewählten Spalte folgend, in aufsteigender Reihenfolge (A, B, C...). Nochmaliges Klicken oder Berühren an derselben Stelle kehrt die Sortierung um.
Virtuelle Tastatur
- Die virtuelle Tastatur wird nur angezeigt, wenn sie in den Kasseneinstellungen aktiviert wurde.
Steuerbereich
Datensatz anlegen
Editieren/Bearbeiten
Löschen
Listenansicht beenden
Detailansicht
- Die Seite ist in 4 Blöcke unterteilt:
Seitenkopf
- Rechts oben werden Datum und Zeitpunkt der Erstellung und der letzten Veränderung des aktuellen Datensatzes angezeigt.
Datenbereich
- Der Datenbereich in ist in 3 Blöcke unterteilt.
Basisdaten
- Der linke Bereich enthält Daten zur Beschreibung der Rabattgruppe.
Bezeichnung
- Bezeichnung der Rabattgruppe (Pflichtfeld).
Beschreibung
- Optional: Hier können Sie die Rabattgruppe und ihre Verwendung genauer beschreiben.
Prozentsatz
- Rabattsatz in Prozent (Pflichtfeld, wenn es sichtbar ist). Sichtbar ist das Eingabefeld nur, wenn die Funktion "Absolut Rabatt" nicht aktiviert ist.
Absoluter Betrag
- Rabatt in Euro (Pflichtfeld, wenn es sichtbar ist). Sichtbar ist das Eingabefeld nur, wenn die Funktion "Absolut Rabatt" aktiviert ist.
Absolut Rabatt
- Markieren Sie die Checkbox, um einen fixen Rabattbetrag in Euro eingeben zu können. Bleibt die Checkbox leer, kann der Rabatt nur als Prozentsatz eingegeben werden.
EAN
- Optional: EAN-Barcode, der dem Rabatt zugeordnet ist.
Berechtigungsdaten
- Der Block in der Mitte zeigt Datenfelder nur an, wenn darüber die Checkbox "Berechtigungssteuerung" aktiviert wurde.
Geräte
- Hier können Sie festlegen, auf welchen Geräten diese Rabattgruppe erlaubt/gewährt wird.
Automatischer Rabatt
- Markieren Sie die Checkbox, wenn der Rabatt dieser Rabattgruppe automatisch vom Preis abgezogen werden soll. Dies gilt z.B. für Rabattkarten, automatischen Mengenrabatt oder Happy Hours.
- Damit diese Funktion tatsächlich ausgeführt wird, muss sie auch in der Anlagenkonfiguration aktiviert sein!
Mindestmenge
- Kleinste Menge von rabattfähigen Artikeln auf einem Beleg, bei der die Rabattierung durchgeführt wird (dies kann nicht gleichzeitig mit "Mindestsumme" verwendet werden).
Mindestsumme
- Kleinster Gesamtbetrag aus rabattfähigen Artikeln auf einem Beleg, bei dem die Rabattierung durchgeführt wird (dies kann nicht gleichzeitig mit "Mindestmenge" verwendet werden).
Zeitabhängiger Rabatt
- Hier können Sie den Rabatt auf Wochentage, Uhrzeit und nach Datum einschränken. Die Felder können einzeln oder kombiniert ausgewählt werden.
Artikel/Artikelgruppen
- Im diesem Einstellungsblock auf der rechten Seite können Sie wahlweise den Rabatt auf einen Artikel oder auf bestimmte Artikelgruppen beschränken.
Artikel Rabatt
- Wenn Sie diese Checkbox aktivieren, können Sie den gewünschten Artikel über eine Dropdown-Auswahlliste oder ein eigenes Auswahlfenster (... Button) festlegen.
Artikelgruppen
- Wählen Sie hier die Artikelgruppen aus, auf die Rabatt gegeben werden soll.
Virtuelle Tastatur
- Die virtuelle Tastatur wird nur angezeigt, wenn sie in den Kasseneinstellungen aktiviert wurde.
Steuerbereich
Datensatz speichern
Detailansicht beenden
- Die Detailansicht wird ohne Speichern geschlossen. Dabei gehen alle Änderungen verloren.