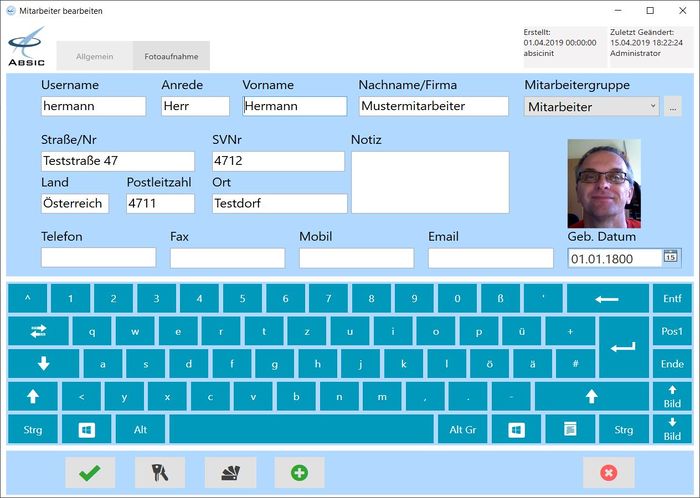Mitarbeiterverwaltung
Zur Navigation springen
Zur Suche springen
Email
Die Übersichtsseite der Mitarbeiterverwaltung wird durch einen Button mit der Funktion "Mitarbeiterverwaltung öffnen" angezeigt. Üblicherweise ist dieser Button in der Konfigurationsübersicht zu finden.
Übersicht
- Die Seite ist in 4 Blöcke unterteilt:
Filter
- Hier können die Daten der Tabelle nach Suchkriterien ausgewählt (gefiltert) werden. Durch den "X"-Button wird die Sucheingabe gelöscht. Zusätzlich kann durch Auflegen eines Datenträgers auf dem GAT Writer nach der Person gesucht werden. Dabei wird der Text "Datenträgersuche" im Filter angezeigt.
Tabelle
- In der Tabelle werden die angelegten Mitarbeiter angezeigt. Klicken (oder Touch) auf die Kopfzeile sortiert die Tabelle, der ausgewählten Spalte folgend, in aufsteigender Reihenfolge (A, B, C...). Nochmaliges Klicken oder Berühren an dieser Stelle kehrt die Sortierung um.
Virtuelle Tastatur
- Die virtuelle Tastatur wird nur angezeigt, wenn sie in den Kasseneinstellungen aktiviert wurde.
Steuerbereich
Datensatz anlegen
Editieren/Bearbeiten
Kopieren
Löschen
Listenansicht beenden
Detailansicht
- Die Seite ist in 4 Blöcke unterteilt:
Seitenkopf
- Links oben kann zwischen der Detailansicht und der Fotoaufnahme umgeschaltet werden. Die Fotoaufnahme ist nur verfügbar, wenn sie in der Anlagenkonfiguration aktiviert wurde.
- Rechts oben werden Datum und Zeitpunkt der Erstellung und der letzten Veränderung des aktuellen Datensatzes angezeigt.
Datenbereich
Username
- Optional: Geben Sie einen Benutzernamen für das Systemlogin ein.
Anrede
- Optional: Geben Sie eine Anrede ein, z.B. Herr, Frau, ...
Vorname
- Vorname(n) des Mitarbeiters (Pflichtfeld).
Nachname
- Nachname des Mitarbeiters (Pflichtfeld).
Mitarbeitergruppe
- Optional: Ordnen Sie den Mitarbeiter einer Benutzergruppe zu (die Option ist nur sichtbar, wenn sie in der Anlagenkonfiguration aktiviert wurde).
Straße/Nr
- Optional: Straße, Hausnummer, Stiege, Türnummer etc. der Kontaktadresse.
Notiz
- Optional: Hier können allgemeine Bemerkungen zu diesem User eingegeben werden.
Land
- Optional: Länderbezeichnung der Kontaktadresse.
Postleitzahl
- Optional: Postleitzahl der Kontaktadresse.
Ort
- Optional: Ort der Kontaktadresse.
SV-Nr.
- Optional: Sozialversicherungsnummer des Mitarbeiters.
Telefon
- Optional: Telefonnummer des Mitarbeiters.
Fax
- Optional: Telefaxnummer des Mitarbeiters.
- Optional: Emailadresse des Mitarbeiters.
Geb. Datum
- Optional: Geburtsdatum des Mitarbeiters (ansonsten automatisch 1.1.1800).
Foto
- Optional: Foto des Mitarbeiters. Die Option ist nur verfügbar, wenn die Fotofunktion in der Anlagenkonfiguration aktiviert wurde.
Virtuelle Tastatur
- Die virtuelle Tastatur wird nur angezeigt, wenn sie in den Kasseneinstellungen aktiviert wurde.
Steuerbereich
Datensatz speichern
Passwort zurücksetzen
- Das Passwort wird auf den Usernamen zurückgesetzt. Dieser Button ist nur sichtbar, wenn ein Benutzername eingegeben wurde.
Datenträger anzeigen
- Es wird die >>> Datenträgerliste für den aktuellen Mitarbeitersdatensatz geöffnet. Dieser Button ist bei Zugriff ohne Schreibberechtigung nicht zu sehen.
Datenträger hinzufügen
- Es folgt die Aufforderung, den gewünschten Datenträger am Transponderleser einzulesen. Dieser Datenträger wird dem aktivem Mitarbeiter zugeordnet und für die Verwendung als Mitarbeiterkarte aktiviert. Bitte beachten Sie, dass dabei alle ursprünglich darauf gespeicherten Funktionen vom Datenträger gelöscht werden! Dieser Button ist bei Zugriff ohne Schreibberechtigung nicht zu sehen.
Detailansicht beenden