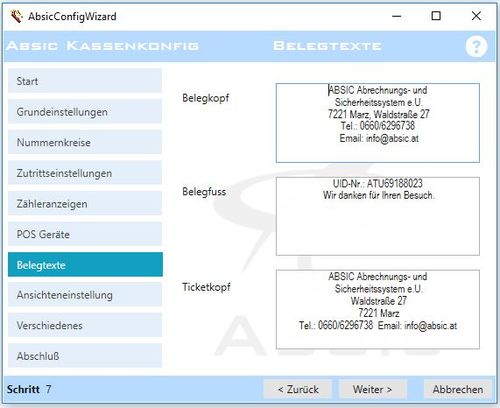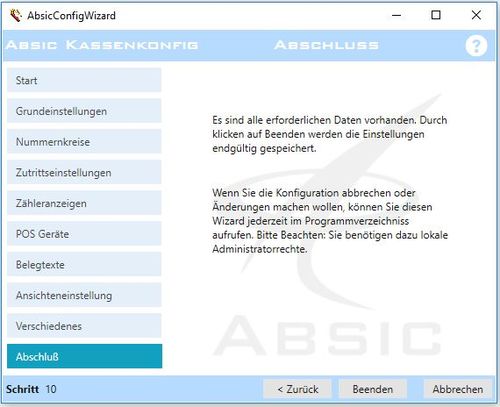Kassenkonfiguration Teil 2
Zur Navigation springen
Zur Suche springen
Hier wird die Kassenkonfiguration fortgesetzt.
POS Geräte
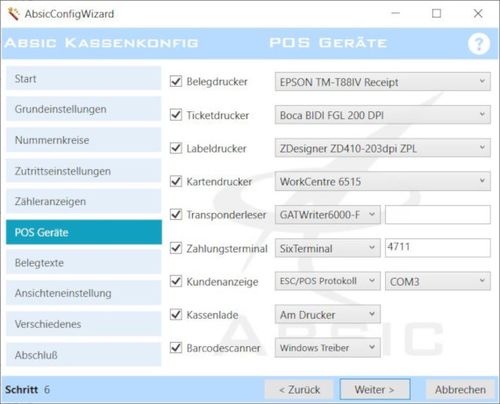 |
Für alle Geräte muss vor der Konfiguration der entsprechende Gerätetreiber der Kasse bereits installiert sein. Belegdrucker
Ticketdrucker
Labeldrucker
Kartendrucker
Transponderleser
Zahlungsterminal
Kundenanzeige
Kassenlade
Barcodescanner
|
Belegtexte
Ansichteneinstellung
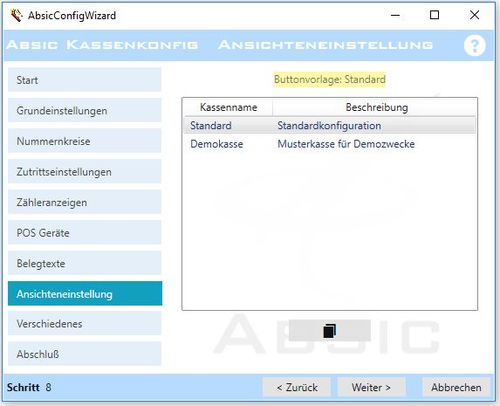 |
Ansicht kopieren
|
Verschiedenes
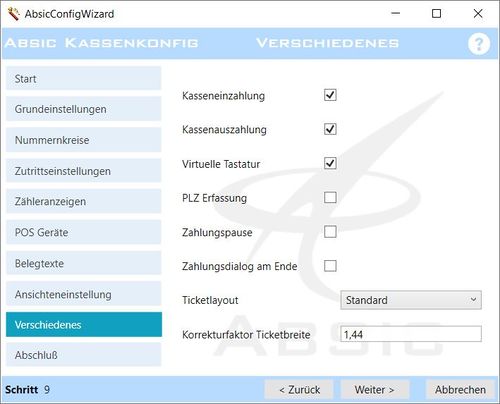 |
Kasseneinzahlung
Kassenauszahlung
Virtuelle Tastatur
PLZ Erfassung
Zahlungspause
Zahlungsdialog am Ende
Ticketlayout
Korrekturfaktor Ticketbreite
|