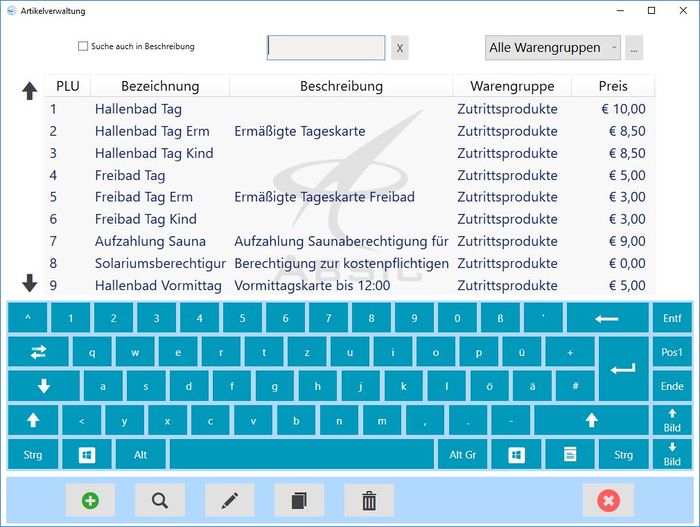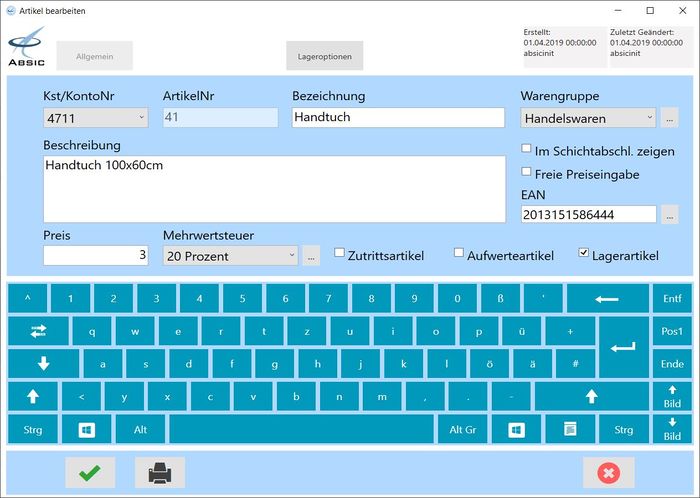Artikelverwaltung
Version vom 15. April 2019, 18:25 Uhr von imported>Kurtfr (→Seitenkopf)
Die Übersichtsseite der Artikelverwaltung wird durch einen Button mit der Bezeichnung "Artikel" aufgerufen. Üblicherweise ist der Button in der Konfigurationsübersicht zu finden.
Übersicht
- Die Seite ist in 4 Blöcke unterteilt:
Filter
- Hier können die Daten der Tabelle nach Suchkriterien ausgewählt (gefiltert) werden. Durch den "X"-Button wird die Sucheingabe gelöscht.
Tabelle
- In der Tabelle werden die angelegten Artikel angezeigt. Klicken (oder Touch) auf die Kopfzeile sortiert die Tabelle der ausgewählten Spalte folgend in aufsteigender Reihenfolge (A, B, C...). Nochmaliges Klicken oder Berühren an dieser Stelle kehrt die Sortierung um.
Virtuelle Tastatur
- Die virtuelle Tastatur wird nur angezeigt, wenn sie in den Kasseneinstellungen aktiviert wurde.
Steuerbereich
Datensatz anlegen
Editieren/Bearbeiten
- Öffnet das Detailfenster für den aufgerufenen Artikel, an dem nun Änderungen vorgenommen werden können.
Kopieren
Löschen
Listenansicht beenden
Detailansicht
- Die Seite ist in 4 Blöcke unterteilt:
Seitenkopf
- Links oben kann zwischen der Detailansicht den Zutrittsoptionen und den Lageroptionen umgeschaltet werden. Die Zutrittsoptionen sind nur verfügbar, wenn die Option "Zutrittsartikel" aktiviert wurde. Die Lageroptionen sind nur verfügbar, wenn die Option "Lagerartikel" aktiviert wurde.
- Rechts oben werden Datum und Zeitpunkt der Erstellung und der letzten Änderung am aktuellen Artikel angezeigt.
Datenbereich
Kst/KontoNr
- Optional: Wählen Sie die Kostenstellen- bzw. Kontonummer aus (alphanumerisch).
PLU
- Frei wählbare Kurznummer zum direkten Bonieren von Artikeln. Sie muss in der gesamten Anlage eindeutig sein (Pflichtfeld).
- Die PLU kann so konfiguriert werden, dass sie automatisch erstellt wird. Dann ist hier keine Eingabe möglich.
Artikelnummer
- Frei wählbare Artikelnummer. Sie muss in der gesamten Anlage eindeutig sein (Pflichtfeld).
- Die Artikelnummer kann so konfiguriert werden, dass sie automatisch erstellt wird. Dann ist hier keine Eingabe möglich.
Bezeichnung
- Artikelbezeichnung (Pflichtfeld).
Warengruppe
- Ordnen Sie den Artikel einer Artikel-/Warengruppe zu (Pflichtfeld).
Beschreibung
- Optional: Beschreibung des Artikels.
Im Schichtabschl. zeigen
- Wenn diese Option aktiviert ist, wird die Artikelsumme im Schichtabschluss getrennt angeführt. Dies wird z.B. für Gutscheine oder Wertmünzen verwendet.
EAN
- Optional: "European Article Number" zum Scannen mit dem Barcodescanner.
Preis
- Stückpreis des Artikels (Pflichtfeld).
Mehrwertsteuer
- Ordnen Sie den Artikel einer Mehrwertsteuergruppe zu (Pflichtfeld).
Zutrittsartikel
- Aktivieren Sie diese Option, wenn es sich um einen Zutrittsartikel handelt (die Checkbox ist nur sichtbar, wenn der Artikel nicht als Aufwerteartikel gekennzeichnet ist).
Aufwerteartikel
- Aktivieren Sie diese Option, wenn es sich um einen Aufwerteartikel handelt (die Checkbox ist nur sichtbar, wenn der Artikel nicht als Zutrittsartikel gekennzeichnet ist). Ein Aufwerteartikel wertet Guthaben, z.B. auf Wertkarten, auf oder ab. Um das Guthaben abzuwerten, muss ein negativer Preis eingegeben werden.
Lagerartikel
- Aktivieren Sie diese Option, wenn der Artikel lagerführend sein soll (die Checkbox ist nur sichtbar, bei optionaler Lizenz für Lagerstandsverwaltung).
Virtuelle Tastatur
- Die virtuelle Tastatur wird nur angezeigt, wenn sie in den Kasseneinstellungen aktiviert wurde.
Steuerbereich
Datensatz speichern
Label Drucken
- Öffnet den Druckdialog für Preis bzw. Barcodelabels für den aktuellen Artikel. (nur sichtbar bei optionaler Labeldrucklizenz)
Detailansicht beenden